If your Windows laptop isn’t as fast as it used to be, there are lots of ways you can get it working like new. It could have been infected with malware, or you might have an outdated operating system. Also, there might be too many startup programs or too many temporary files. If you have an older laptop, you might have to replace your hard drive or memory cards. Here are the most common reasons your laptop is running slow, and how you can fix it.
You Have to Quit Programs Running in the Background
If your laptop is slow, one of the easiest things you can do is close as many programs as possible. However, there are some programs that continue to run in the background even after you close them. These programs can eat up your processing power, which can slow your laptop down.
The fix: You can use Windows Task Manager to close programs running in the background. To do this, hit Ctrl + Alt + Delete on your keyboard and select Task Manager. Then make sure to click More details in the bottom-left corner. This lets you see which programs are using up your computer’s CPU, memory, and more.
You can sort all the programs running on your laptops from the most to least resource-intensive by clicking the header of any column. Then you can select a program and click End Task in the bottom-right corner of the window to force quit the program.
However, there might be certain programs running in the background that are necessary for your laptop to work properly. So, make sure you know what a program is before choosing to force quit it.
If you want to know more about how to force quit an application on your Windows 10 laptop, check out our guide here.
You Have Too Many Startup Programs
You might also have too many programs opening when you start your computer. Some of these programs will request permission to run when you boot your computer so that you will use them more often. However, there are some programs that will automatically run every time you turn on your computer without ever requesting permission.
The fix: To find out which programs are set to run when you boot your laptop, go to the Startup tab at the top of the Task Manager window. Here, you will see the application name, status, and its startup impact.
Click the header of the Startup Impact column to see which applications are slowing down your laptop the most. Then select a program and click Disable in the bottom-right corner of the window.
You can also speed up your boot process by closing all your programs before you turn your computer off. This way, you won’t have applications trying to start every time you boot your laptop.
You Need to Update Your Operating System
If you haven’t updated your OS (operating system) in a while, you might be missing out on new driver updates and software patches. This can slow your laptop down and leave you unprotected from security vulnerabilities that hackers use to infect your computer.
Typically, Windows rolls out major feature updates twice a year. On the other hand, patches for improving security and fixing bugs are released monthly. If your laptop seems to be running slower than usual, make sure that your system is up to date.
The fix: To find out if you need to update your OS, click the magnifying glass icon in the bottom-left corner of your screen and type update into the search bar. Then click Open and select Download if there are any available updates for your system.
You will then be required to restart your laptop for the changes to go into effect. You can do this by clicking Restart Now when the update files are finished downloading.
Your Laptop is Infected with Malware
If you are seeing pop-up ads on your laptop or programs are randomly crashing, your computer might be infected with malware (malicious software). Your computer can get infected when you open emails from unknown senders or download files from suspicious websites.
There are different kinds of malware that can cause your laptop to slow down for various reasons. Some malware can infect your laptop’s memory and spread to other programs and files on your computer. Hackers also use malware to steal your personal information, such as your bank details or home address.
The fix: To remove malware from your computer, click the magnifying glass icon in the bottom-left corner of your screen. Then type Security into the search box and click Open. Next, select Virus & threat protection and then click Quick scan.
You can also use third-party apps, such as the free version of MalwareBytes to scan your laptop for malware. Or, if you’re looking for even more protection, you can also install an antivirus program.
To find out more about how to remove malware from your Windows 10 PC, check out our guide here.
You Have Too Many Temporary Files
Temporary files are stored on your laptop whenever you create or modify a file. Usually, these files have names that end with “.tmp” or start with a tilde or dollar sign. Temporary files are usually deleted after you close a program or an application.
However, there are times that your laptop does not automatically delete these files. As a result, they can take up space on your hard drive and cause your laptop to slow down. To prevent this, you can delete temporary files manually.
The fix: To delete temporary files on your laptop, click the magnifying glass icon in the bottom-left corner of your screen. Then type Disk cleanup into the search bar and click Open. In the pop-up window that appears, select the drive that you want to clean and click OK. Finally, check the box next to Temporary files and click OK.
From here, you can also delete temporary internet files, downloads, and more. You can also click Clean up system files to remove even more temporary files. Then, you can also select the More Options tab to remove programs you do not use often and old system restore points.
Fragmented Files are Slowing Down Your Laptop
Whenever you create, delete, or edit a file on your computer, some of that data becomes fragmented. That means pieces of files are stored in various parts of your hard drive. Over time, this can cause your laptop to slow down because your drive has to jump around to find each piece of data.
In order to consolidate and organize the data on your drives, you can defragment your computer. And, while Windows 10 automatically defragments files once a week, you can also do this manually any time you want to.
The fix: To defrag a drive, click the magnifying glass icon in the bottom-left corner of your screen. Then type Defrag in the search bar and click Open. In the pop-up window, click Analyze to check how much space is taken up by fragmented files on your hard drive.
If there are lots of fragmented files, click Optimize. Finally, wait for the drive to reach 0% fragmented before you start using programs or opening files again.
You Don’t Have Enough RAM
Random-access memory (RAM) is temporary storage for your laptop. It keeps all the things your computer needs on stand-by. Then, when the time comes, it can quickly pull the information and hand it over to your processor.
For basic tasks like word processing and surfing the web, you can get away with 2-4 GB of RAM. However, for multi-tasking or graphics-intensive programs, you might need 8-16 GB of RAM or more. While adding more RAM will not always speed up your laptop, you do need to have more than the minimum amount of RAM for certain programs to run properly.
If you want to find out more about what RAM is and how much RAM you need, check out our previous article here.
The fix: To find out how much RAM you have, click the magnifying glass icon in the bottom-left corner of your screen. Then type About into the search bar and click Open. You will then see how much RAM you have under Device specifications, next to Installed RAM.


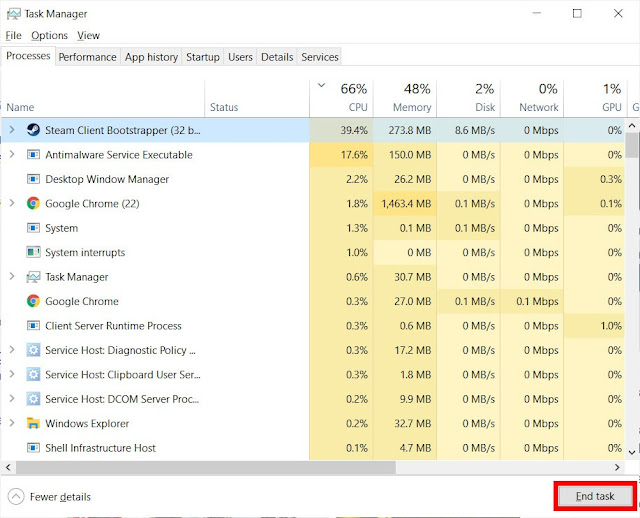
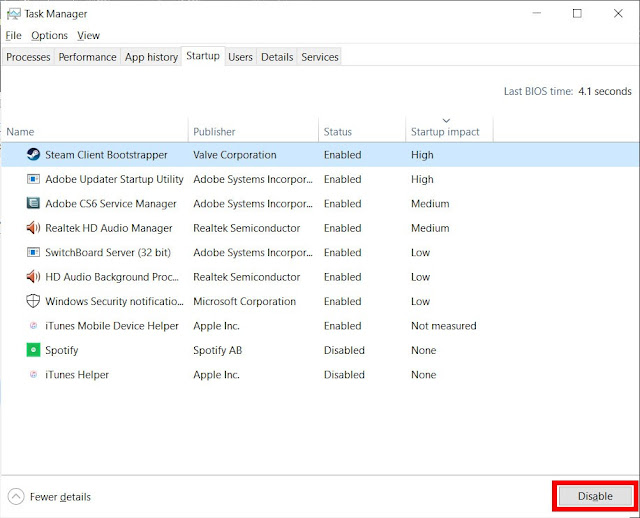












No comments:
Post a Comment